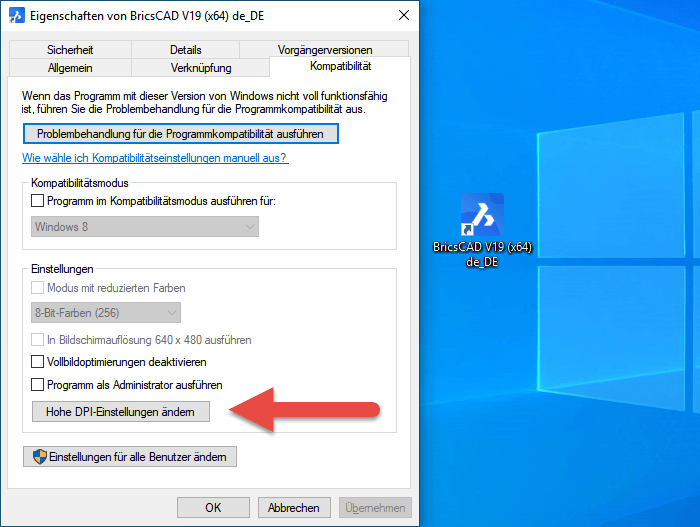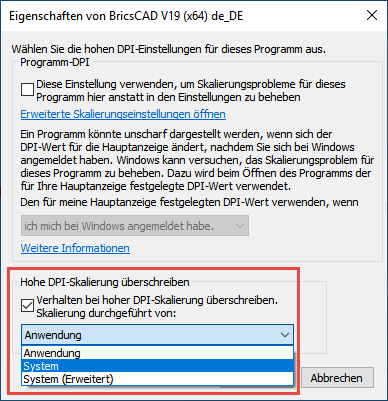Update Mai 2021:
Seit der Version cseTools 2022 gibt es keine Probleme mit hochauflösenden 4k/UHD-Bildschirmen und der damit verbundenen Skalierung mehr. Die Informationen dieses Artikels sind nicht aktuell und die beschriebene Problemlösung nicht mehr erforderlich!
Immer wieder erreichen uns Fragen von Anwendern, warum einige Teile in den cseTools-Dialogen fehlen, abgeschnitten oder schwer lesbar sind. Der Grund ist meistens die falsche Anwendung der Windows Anzeige- und Skalierungseinstellungen.
In diesem Artikel möchte ich einmal zum allgemeinen Umgang mit hochauflösenden Bildschirmen, entsprechend hohen Auflösungen (meist in Richtung QHD, 4k oder UHD) und der oft daraus resultierenden Skalierung in Windows schreiben.
Wir alle kennen das: es wird ein neuer Rechner, Monitor oder Laptop angeschafft und plötzlich kann das Gerät eine 4k-Auflösung darstellen. Super, noch schärfere Bilder, klarere Kanten und vom Heimkino sind wir sowieso schon mit solchen Auflösungen verwöhnt.
Wozu 4k?
Die Frage welche sich als erstes gestellt werden sollte ist: Macht es überhaupt Sinn 3840 x 2160 (4k) Bildpunkte auf einem 27 Zoll Monitor darzustellen? Welche Vorteile bringt es? Im Endeffekt ist in 95% der Fälle zu beobachten, dass im nächsten Schritt die Skalierung in Windows auf deutlich über 100% eingestellt wird. Bei neuen Geräten ist dies sogar meist schon als Standard eingestellt.
De facto stellen wir also erst die Auflösung entsprechend hoch ein um mehr Inhalte auf dem „kleinen“ Monitor darzustellen um anschließend die Skalierung hochzuschrauben damit wir wieder etwas erkennen und Texte vernünftig lesen können.
Über Sinn und Unsinn dieser Einstellungs-Kombination soll es in diesem Artikel aber nicht gehen. Vielmehr will ich aufzeigen wie sich die Anwendungen wie BricsCAD und die cseTools dabei verhalten und welche weiteren Einstellungen vorgenommen werden müssen, damit wieder eine vernünftige Darstellung der Programme erreicht wird.
Das Problem!
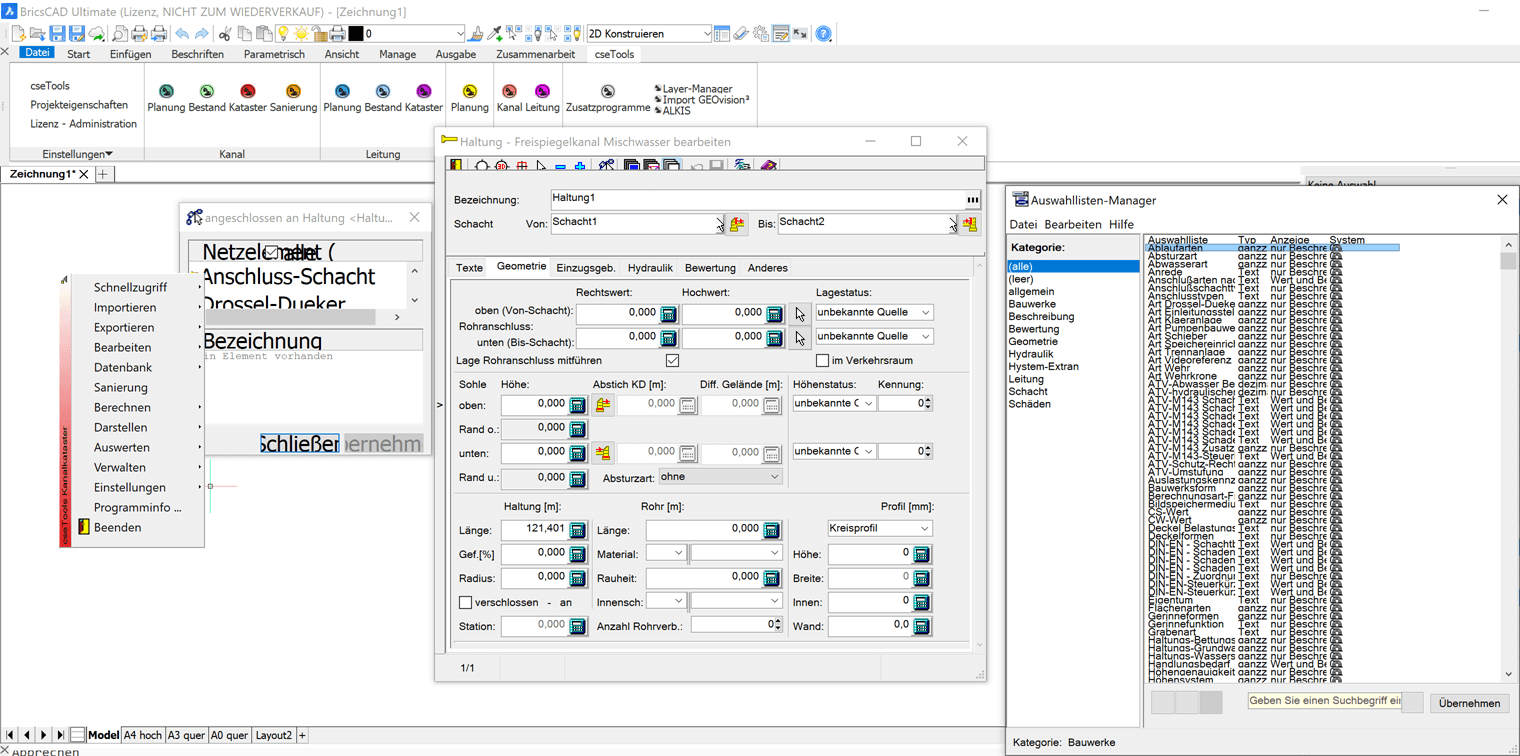
BricsCAD mit den cseTools bei 4k-Auflösung und 200% Skalierung.
Wie auf dem Screenshot gut zu erkennen ist, müssen die Größe der Werkzeugleiste angepasst werden, viele Icons liegen gar nicht in einer höheren Auflösung vor und die Dialoge werden teilweise unbrauchbar dargestellt.
Warum ist das so? Windows überlässt es standardmäßig der Anwendung, sich an die hochauflösenden und skalierten Verhältnisse anzupassen. Die meisten Anwendungen können damit aber nicht 100% korrekt umgehen, weil z. B. der Entwicklungsfokus auf wichtigeren Themen liegt.
Die Lösung!
Die Lösung für dieses Problem ist in den Kompatibilitätseinstellungen der jeweiligen Anwendung (z.B. AutoCAD oder BricsCAD) zu finden. Dazu einfach per Rechtsklick auf die Verknüpfung oder direkt die Anwendungs-exe und die Eigenschaften aufrufen und auf die Registerkarte Kompatibilität wechseln.
Hier die Einstellungen für Hohe DPI-Einstellungen ändern aufrufen.
In diesem Dialog gibt es um unteren Bereich die Möglichkeit, für diese eine Anwendung die Einstellungen für die DPI-Skalierung zu überschreiben.
Da, wie oben schon geschrieben, viele Anwendungen die eigene Skalierung selbst nicht umfassend umsetzen, ist hier die Einstellung zu wählen damit das System diese Anpassung übernimmt.
Nachdem die Auswahl auf System geschaltet wurde und AutoCAD bzw. BricsCAD mit den cseTools neu gestartet wurde werden alle Dialoge wieder ordentlich angezeigt.
Für die cseTools selbst muss diese Einstellung allerdings nicht durchgeführt werden, da die cseTools ein Bestandteil des CAD wie AutoCAD oder BricsCAD sind.
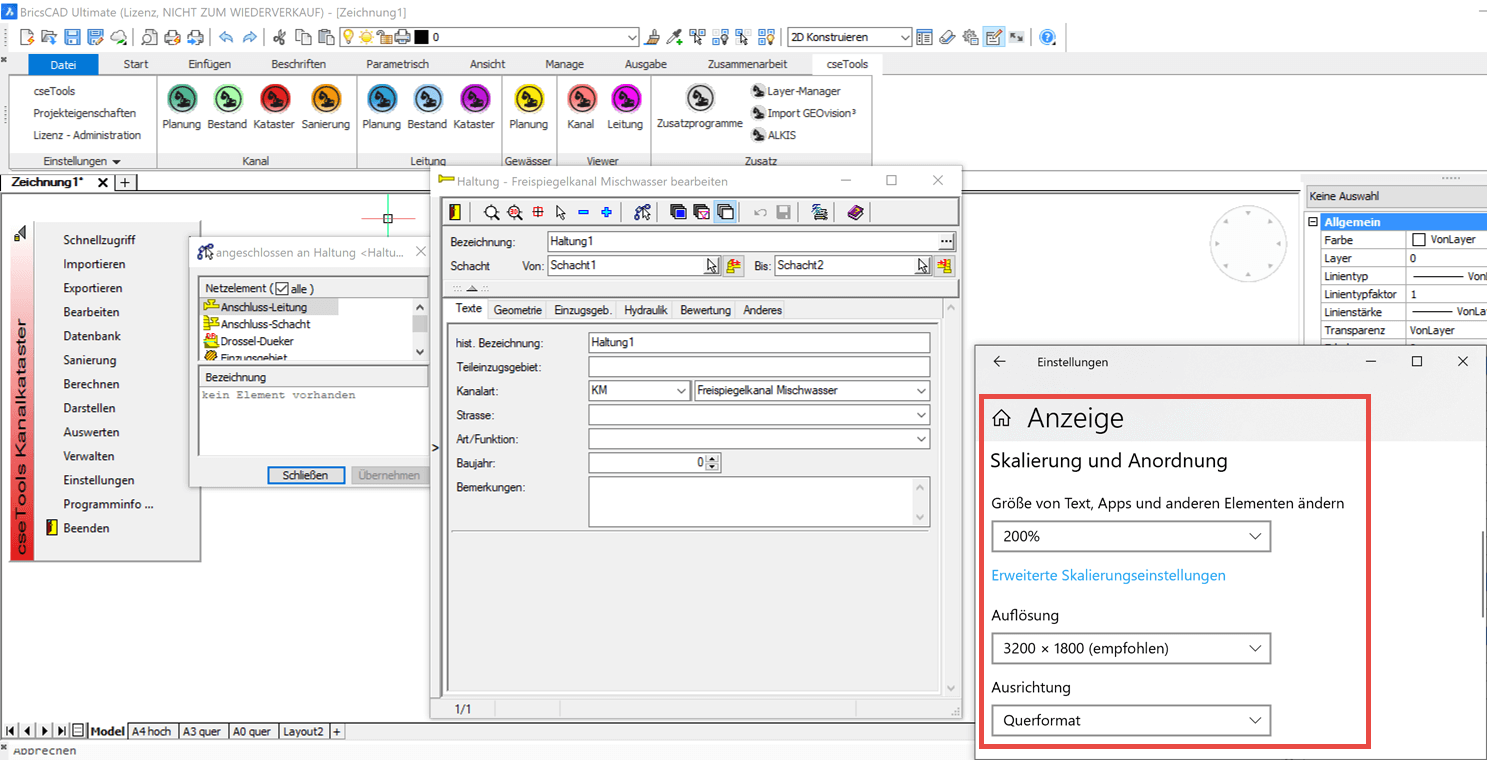
So wird BricsCAD mit den cseTools mit optimierten Kompatibilitätseinstellungen bei gleichbleibend hoher Auflösung und Skalierung dargestellt.