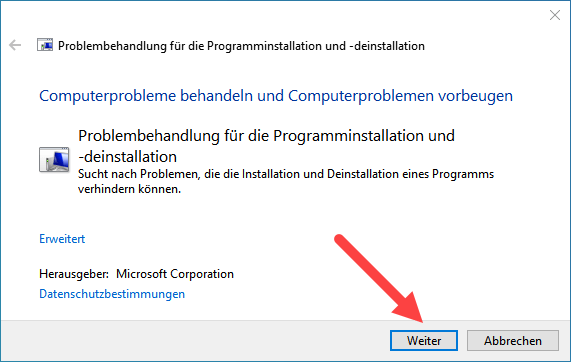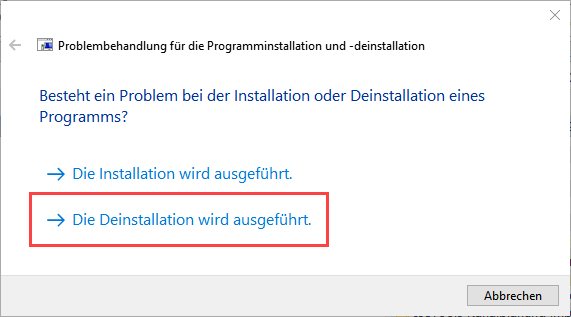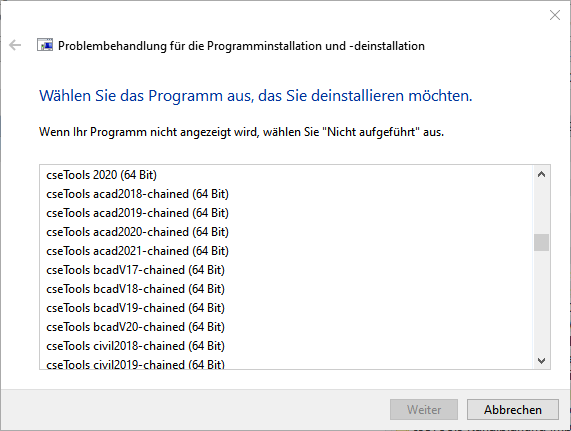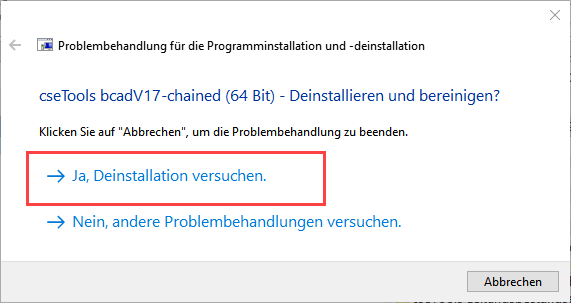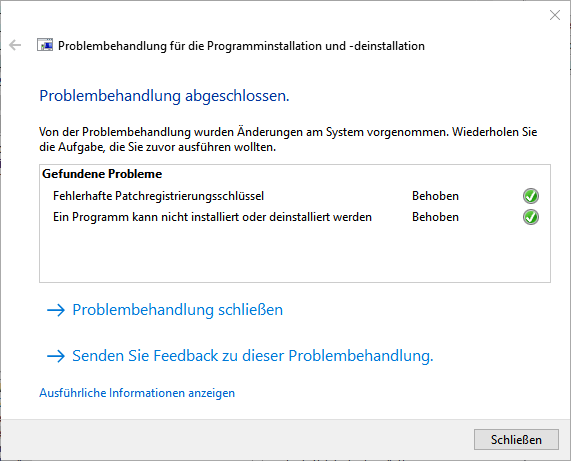In seltenen Fällen kann es passieren, dass sich die cseTools nicht deinstallieren lassen oder das ein Update/Upgrade sich nicht installieren lässt.
In diesem Artikel möchte ich Lösungsmöglichkeiten zusammentragen, die das vollständige Entfernen der cseTools ermöglichen können.
Wenn sich die cseTools nicht deinstallieren oder updaten lassen liegt dies oft daran, dass die Registrierung innerhalb des Windows Installers defekt ist. Aktuell gibt es zwei unterschiedliche Möglichkeiten, die cseTools mit besonderen Hilfsmitteln vom betroffenen Rechner zu entfernen.
Für beide Varianten laden Sie sich bitte unser cseTools-CleanUp.zip herunter. Es enthält die folgend beschriebenen Hilfsprogramme.
per Batch
Mit der Stapelverarbeitung „cseTools CleanUp.cmd“ werden zunächste alle durch die cseTools (auch während der Laufzeit) erzeugten Registry-Einträge gelöscht. Hier werden vorwiegend Dialogpositionen und Fenstereinstellungen etc. gespeichert.
Im zweiten Schritt werden alle über den Windows Installer registrierten cseTools Pakete vom Rechner entfernt.
per Microsoft Problembehandlung
Als zweites Werkzeug finden Sie in dem ZIP-Archiv „MicrosoftProgram_Install_and_Uninstall.meta.diagcab“. Dies ist eine von Microsoft zur Verfügung gestellte Problembehandlung. Nähere Details zu diesem Werkzeug finden Sie in diesem Artikel von Microsoft.
Zum Zeitpunkt als ich diesen Artikel schrieb, führte der Download-Button auf dieser Seite leider nur zu einer Fehlermeldung, daher stellen wir Ihnen das Tool über den o. g. Download zur Verfügung.
Ich möchte hier noch die notwendigen Schritte mit diesem Werkzeug aufzeigen:
Schritt 1: Klicken Sie auf Weiter.
Schritt 2: Wählen Sie hier „Die Deinstallation wird ausgeführt“.
Die Problemermittlung, bis es zum dritten Schritt kommt, kann u. U. ein paar Minuten dauern.
Schritt 3: Suchen Sie jetzt aufgeführte Einträge die mit „cseTools…“ beginnen. Wählen Sie diesen aus und klicken auf Weiter.
Sind (wie auf dem Screenshot zu sehen) mehrere solcher Einträge vorhanden, führen Sie alle Schritte so oft durch, bis keiner dieser Einträge mehr auf dem System vorhanden ist.
Schritt 4: Wählen Sie hier „Ja, Deinstallation versuchen.“
Dieser Schritt dauert am längsten in der gesamten Prozedur.
Schritt 5: Hier erhalten Sie noch eine Zusammenfassung der durchgeführten Maßnahmen und ob diese erfolgreich waren.
Wie zu Schritt 3 bereits geschrieben, wiederholen Sie alle Schritte bis keine cseTools Pakete mehr auf dem PC installiert sind.
Prüfen Sie bitte, ob das Installationsverzeichnis der cseTools mit entfernt wurde, löschen Sie dieses ggf. am Ende per Hand.
Vor einer Neuinstallation der cseTools empfehle ich, den Rechner einmal komplett neu zu starten.