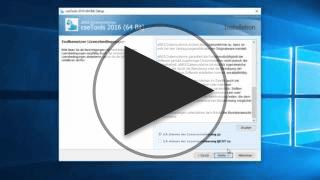Wir möchten Sie hier Schritt für Schritt durch die Installation der cseTools begleiten.
- Laden Sie das passende Installationspaket (64- oder 32-Bit) hier herunter.
- Nachdem Sie das Setup heruntergeladen haben, Starten Sie die Installation.
- Auf dem Begrüßungsbildschirm klicken Sie auf Weiter >.
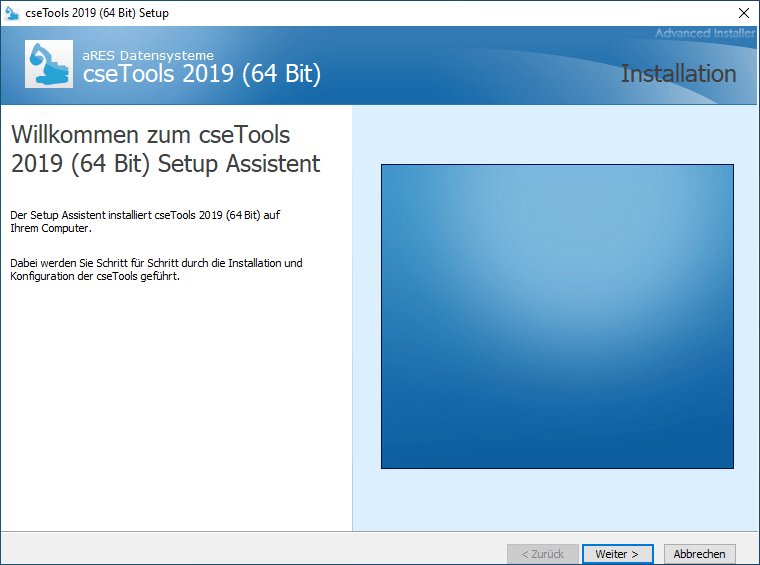
- Das Installationsprogramm erkennt automatisch, welche Basis-CAD Systeme in welchen Versionen auf Ihrem Computer installiert sind. Wählen Sie im nächsten Schritt die Basis-CAD Systeme aus, für welche die cseTools konfiguriert werden sollen (also später zur Verfügung stehen sollen).
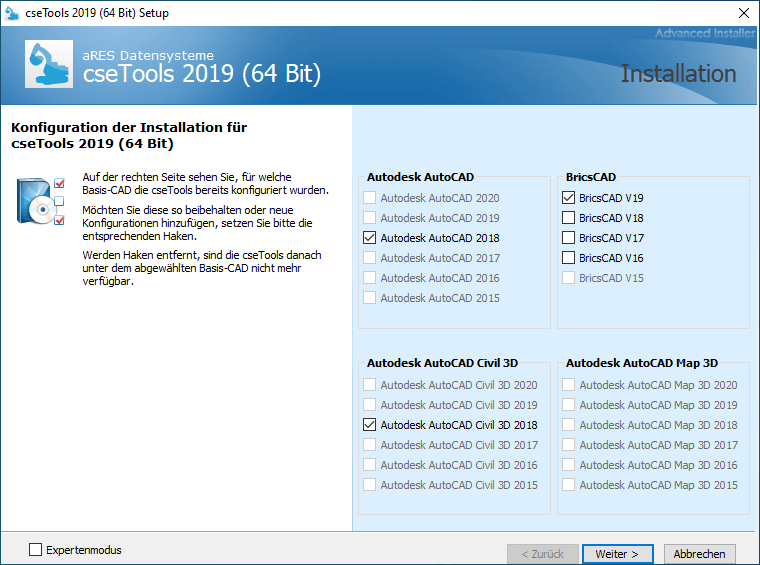
- Im dritten Schritt wählen Sie das Installationsverzeichnis für die cseTools aus. Standardmäßig wird hier C:\Programme\aRES Datensysteme\cseTools vorgeschlagen.
Außerdem können Sie hier das zu verwendende Vorlagenverzeichnis auswählen. Wird hier kein konkretes Verzeichnis gewählt, dann wird immer das Vorlagenverzeichnis des jeweiligen Basis-CAD genutzt.
Weiter müssen Sie auf diesem Dialog eine Entscheidung für die Installationsart Netzwerk- oder Einzelplatzinstallation wählen. Der Unterschied ist: bei einer Einzelplatzinstallation wird der erforderliche cseTools Lizenzserver auf dem gleichen PC mit installiert. Bei einer Netzwerkinstallation nicht. Der cseTools Lizenzserver muss dann separat auf einem anderen Server/PC installiert werden. Wenn Sie Schwierigkeiten haben sich für die richtige Variante zu entscheiden, rufen Sie uns bitte einfach kurz unter +49 (0) 345 / 122 777 9-0 an oder schreiben uns per E-Mail.
Zuletzt können Sie noch wählen, ob Beispieldateien installiert und wo diese abgelegt werden sollen.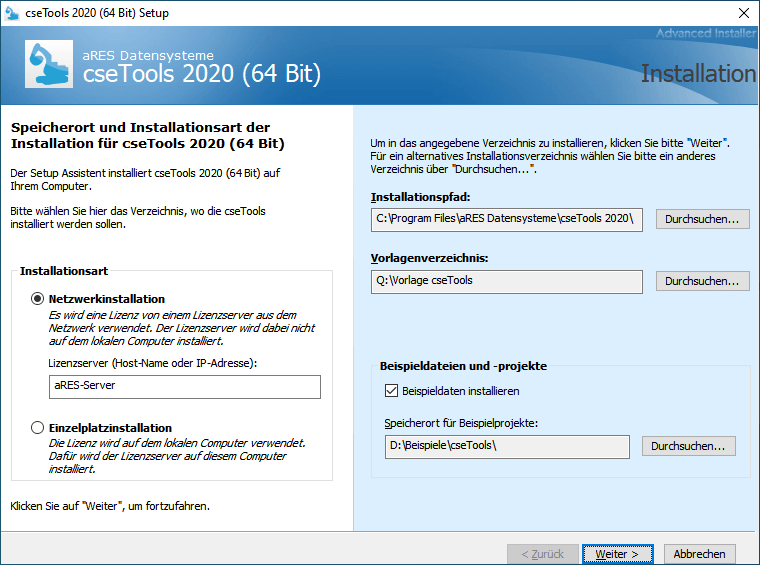
- Bevor die Installation durchgeführt werden kann, müssen Sie zunächst die geltenden Lizenzbedingungen lesen und akzeptieren.
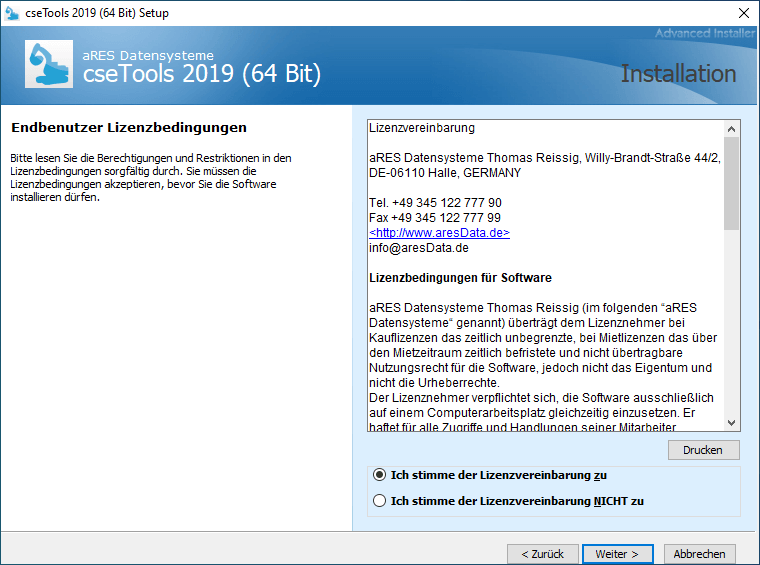
- Klicken Sie jetzt auf Installieren.
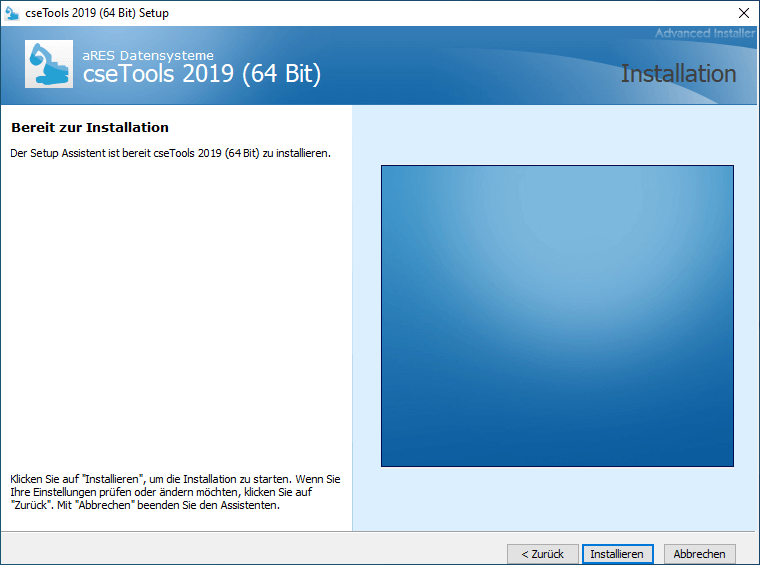
- Die Installation kann mehrere Minuten in Anspruch nehmen. Die Dauer ist auch abhängig davon, für wie viele Basis-CAD Systeme die cseTools Konfiguriert werden müssen.
- Nachdem die Installation durchgeführt wurde können Sie sich im Anschluss noch die aktuellen Release-Notes, die Readme-Datei oder die Lizenzadministration öffnen lassen. Beenden Sie jetzt den Installationsassistenten.
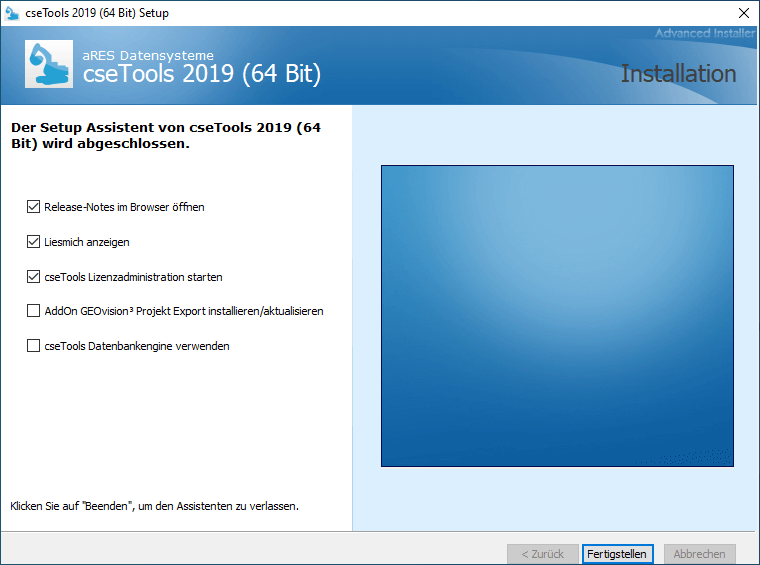
- Die Installation ist jetzt erfolgreich durchgeführt. Starten Sie wie gewohnt Ihr Basis-CAD.
-
AutoCAD & Co.
Hier finden Sie jetzt eine neue Multifunktionsleiste cseTools in Ihrem Ribbon-Menü. Über dieses erfolgt der Aufruf Ihrer Lizenzierten Module.
-
BricsCAD
In BricsCAD finden Sie jetzt ein neues Menü cseTools vor. Über dieses erfolgt der Aufruf Ihrer Lizenzierten Module.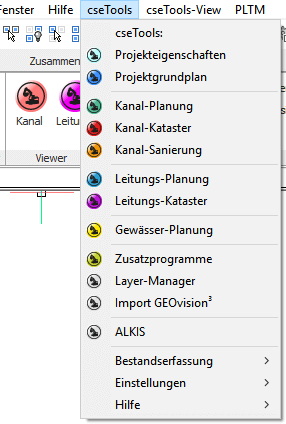
Seit der Version V15 verfügt BricsCAD ebenfalls über das Multifunktionsmenü (Ribbon-Menü). Auch hier sind die Modulaufrufe der cseTools integriert
- Wurde das cseTools-Menü nicht automatisch in die Benutzeroberfläche integriert, folgen Sie bitte diesem Tutorial um das Menü manuell hinzuzufügen.