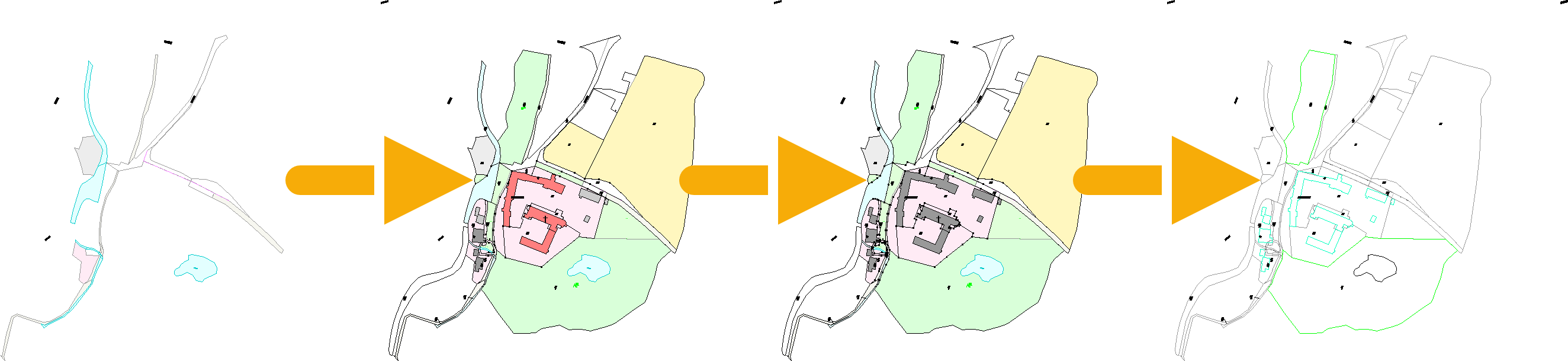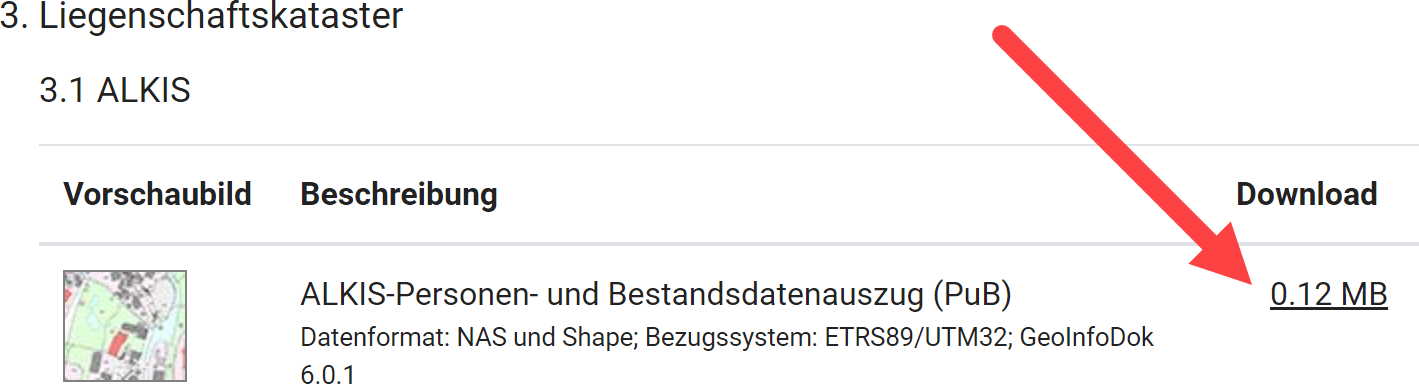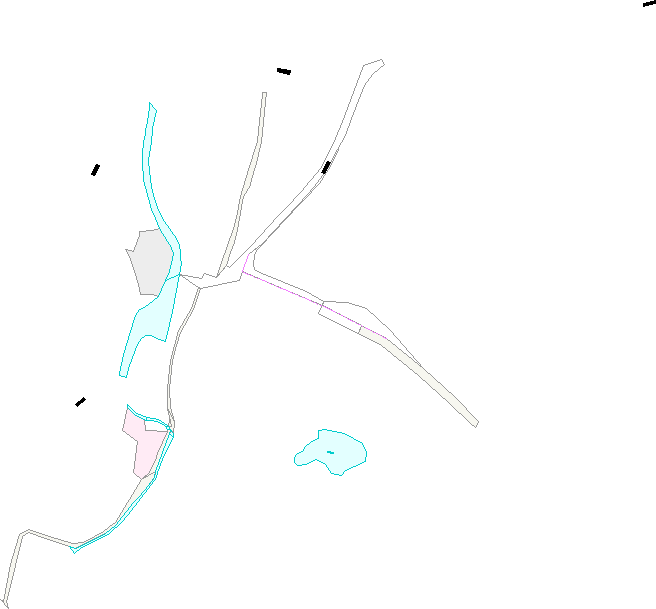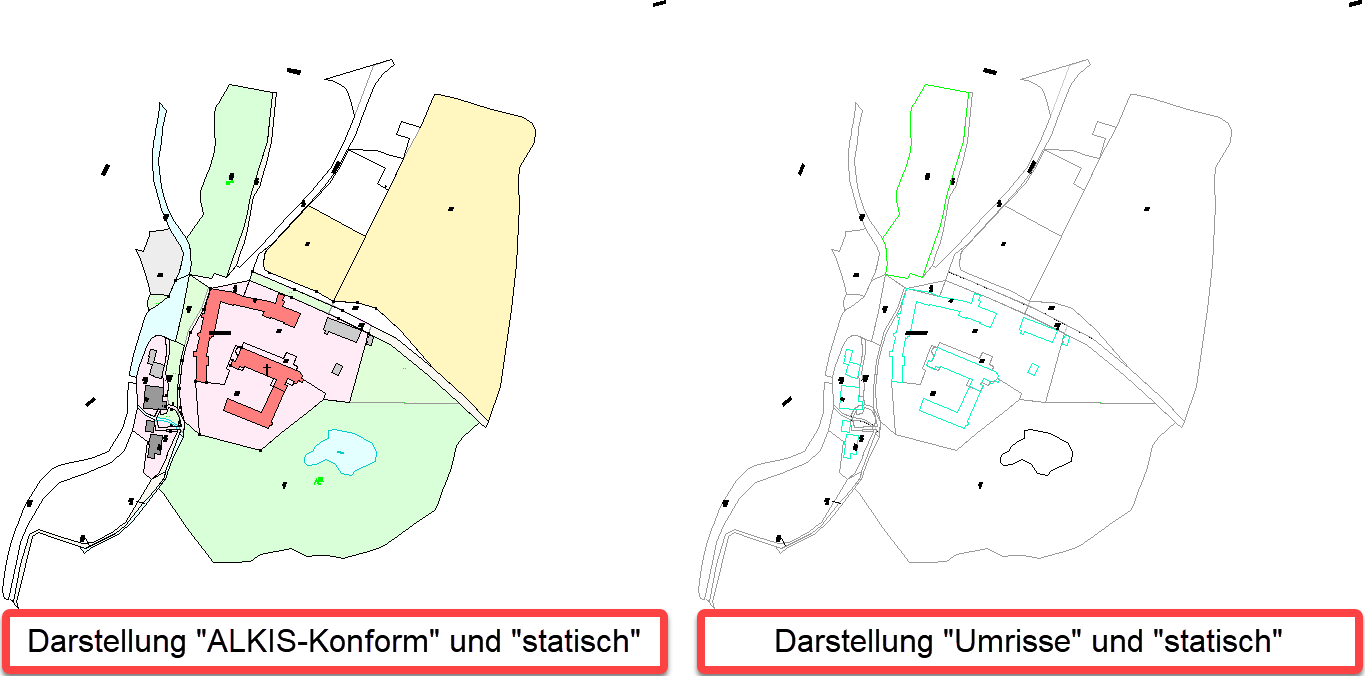Schon das ein oder andere Mal habe ich hier in unserem Blog schon Artikel zur Verwendung von ALKIS-Daten geschrieben oder cseTools ALKIS vorgestellt.
Hier finden Sie jetzt ein Tutorial am Beispiel von ALKIS-Testdaten des Landes Sachsen-Anhalt. Gerne hätte ich einen „richtigen“ Datensatz verwendet, leider ist Sachsen-Anhalt noch nicht so weit wie andere Bundesländer und stellt die ALKIS-Daten als NAS-Daten (Normbasierte Austausch Schnittstelle) bereit.
Das Tutorial ist in übersichtliche Kapitel unterteilt:
- Verwendete Software
- Download ALKIS-Testdaten
- Einlesen der NAS XML Datei
- Verwendung abweichender Koordinatensysteme
- Projekt verwenden und Einstellungen
- ALKIS-Projekt kopieren, umbenennen, verschieben
Verwendete Software
Im Tutorial wird BricsCAD Pro V22 und cseTools 2021 verwendet.
Die Vorgehensweisen sind aber unter anderen Basis-CAD wie z. B. AutoCAD, Civil 3D oder RZI Tiefbau identisch.
Download ALKIS-Testdaten
Auf der Website des Landesamts für Vermessung und Geoinformation Sachsen-Anhalt finden Sie im Geoportal den Download der verwendeten Testdaten. Sie können selbstverständlich auch einfach Ihre eigenen ALKIS-Daten benutzen.
https://www.lvermgeo.sachsen-anhalt.de/de/gdp-testdaten-geobasisdaten.html#sort_3948,501
Im Abschnitt 3.1 laden Sie hier den Datensatz „ALKIS-Personen- und Bestandsdatenauszug“ herunter.
In dem heruntergeladenen Archiv alkis_bestand-vollstaendig_-pub-.zip finden Sie ein weiteres mit dem Namen ALKIS_Bestand-vollständig_NAS.zip. Entpacken Sie dieses an einen beliebigen Speicherort.
Hier befindet sich jetzt eine einzelne XML-Datei in welcher die ALKIS-Daten enthalten sind. Oft besteht ein ALKIS-Datensatz aber aus vielen XML-Dateien, die dann für den Import alle in einem Ordner liegen müssen.
Einlesen der NAS XML Datei
- BricsCAD starten mit neuer Zeichnung
- Zeichnung abspeichern
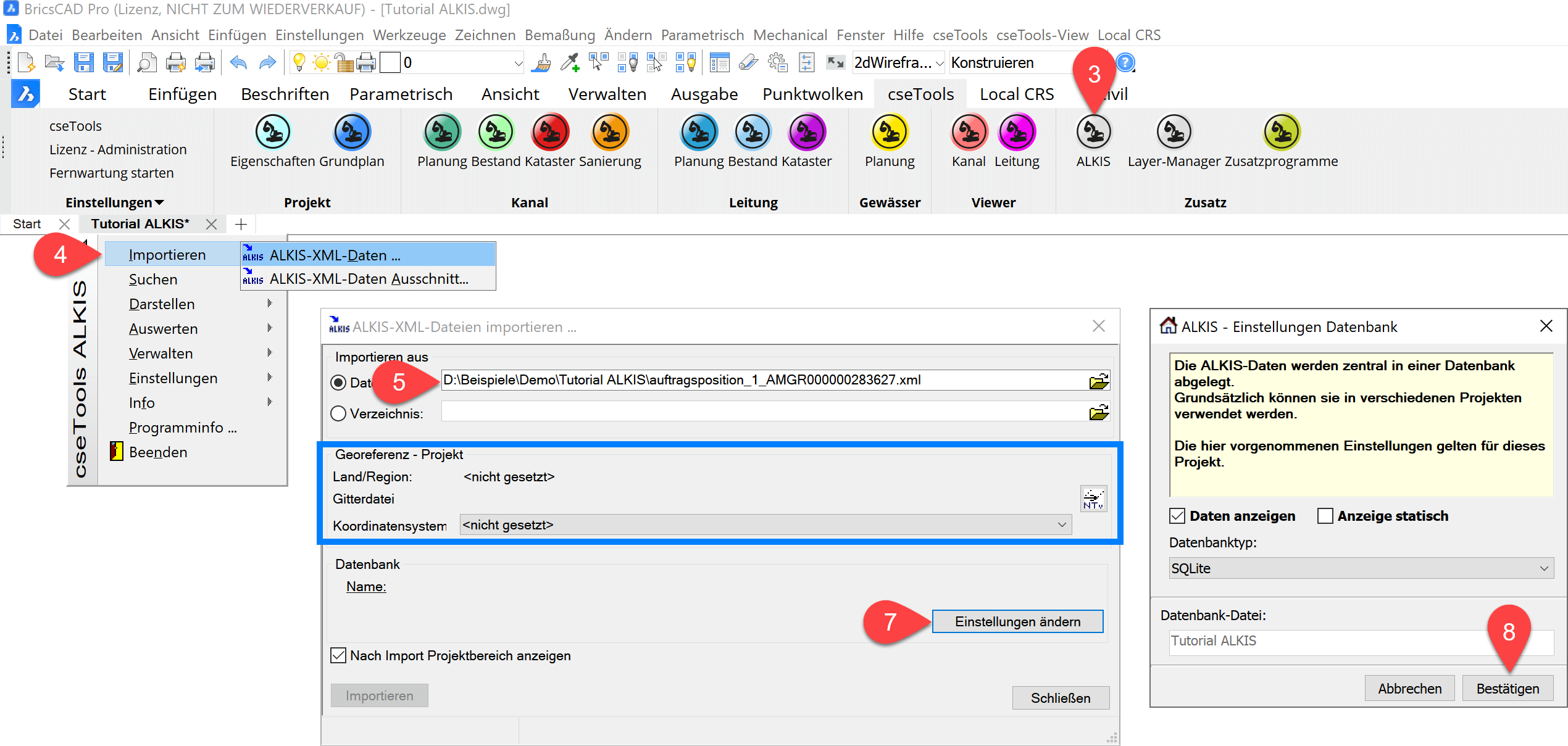
- ALKIS-Modul starten
- Import aufrufen
- den ALKIS-Datensatz (in diesem Beispiel die einzelne Datei) auswählen
- Der Bereich „Georeferenz – Projekt“ bleibt hier jetzt unangetastet
- Im Bereich „Datenbank“ auf Einstellungen ändern und die gezeigten Einstellungen übernehmen (der Name der Datenbank-Datei bildet sich automatisch und entspricht dem Namen der DWG).
- Datenbank-Einstellungen übernehmen
- Auf Importieren klicken
- Es folgen noch zwei Fragen, die jeweils mit Ja bestätigt werden („Soll die Datenbank angelegt werden?“ und „Soll der Import gestartet werden?“)
- Nach erfolgreichem Import wird dies noch mit einer Meldung bestätigt über die kontrolliert werden kann, ob alles ordentlich eingelesen wurde
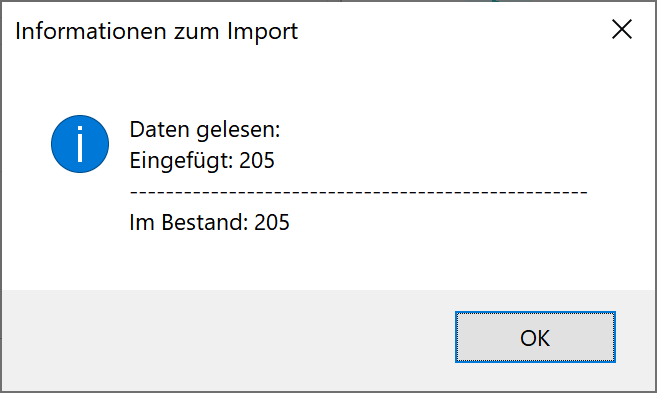
Verwendung abweichender Koordinatensysteme
Kleiner Exkurs zum Abschnitt „Georeferenz – Projekt“. ALKIS-Daten werden eigentlich immer mit UTM-Koordinaten geliefert. Hat man nun aber ein älteres Projekt oder dieses befindet sich aus anderen Gründen in einem anderen Koordinatensystem wie z. B. Gauß-Krüger, kann dies hier angegeben werden.
Befindet sich das Projekt also in Gauß-Krüger Zone 3, dann werden die ALKIS-Daten in die Datenbank so eingelesen wie sie sind (also mit UTM-Koordinaten), aber zur Anzeige werden diese live transformiert. Das hat den Vorteil, dass ein und dieselbe ALKIS-Datenbank sowohl für GK- als auch UTM-Projekte verwendet werden kann.
Projekt verwenden und Einstellungen
Als Erstes sehen wir hier jetzt Fragmente der ALKIS-Daten. Dies ist auch so gewollt, da die Darstellung zoomstufenabhängig ist. Je weiter man rein zoomt, desto mehr Informationen werden dargestellt.
Probieren Sie es einfach mal aus.
Hat man sich mal verloren und findet den Ausschnitt nicht wieder, kann automatisch auf den Bereich über das Menü Darstellen -> gesamter Bereich zurückgewechselt werden.
Probieren Sie über das Menü Darstellen auch gleich mal die unterschiedlichen Darstellungsformen ALKIS-Konform, ALKIS-vereinfacht oder Umrisse aus.
Über Darstellen -> ALKIS statisch werden alle ALKIS-Daten in die DWG geladen und angezeigt. ACHTUNG: Bei großen Datensätzen wird dies etwas dauern. Logischerweise wird dadurch die abgespeicherte DWG auch deutlich größer und das Arbeiten in dieser DWG ausgebremst.
Die statische Darstellung hat aber den Vorteil, dass jetzt jeder - auch ohne cseTools ALKIS-Lizenz - die Daten in der DWG sehen und verwenden kann.
Auf weitere Funktionen werde ich hier in diesem Tutorial nicht eingehen, da diese weitestgehend selbsterklärend sind oder in der Dokumentation nachgelesen werden können.
ALKIS-Projekt kopieren, umbenennen, verschieben
Schauen Sie jetzt einmal in dem Ordner vorbei, wo Sie die DWG am Anfang gespeichert haben. Hier ist jetzt zusätzlich noch eine Datei, die den gleichen Namen wie die DWG plus den Zusatz „_cseALKIS“ hat. Das ist die Datenbankdatei (SQLite).
Wenn Sie das Projekt also kopieren oder verschieben, dann muss auch immer diese Datenbankdatei mitgenommen werden.
Beim Umbenennen muss der Name der Datenbankdatei ebenfalls mit angepasst werden, sodass das Modul die Datenbank (im gleichen Ordner) wieder findet.