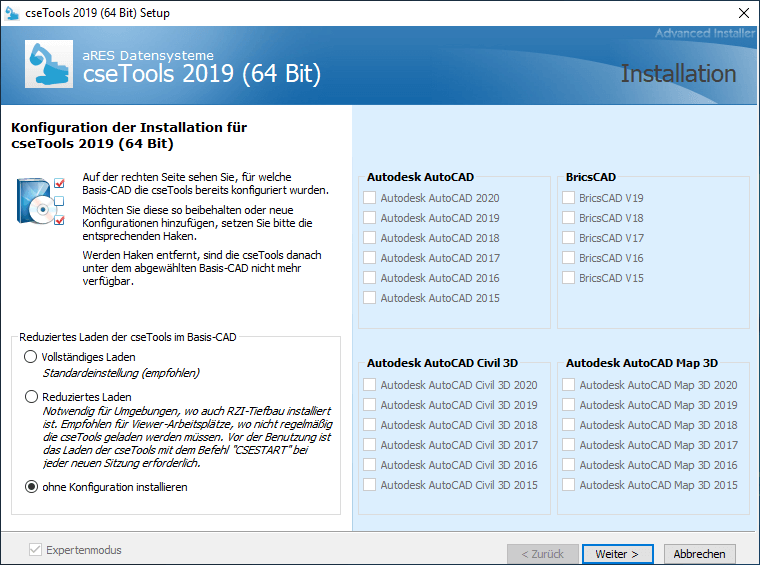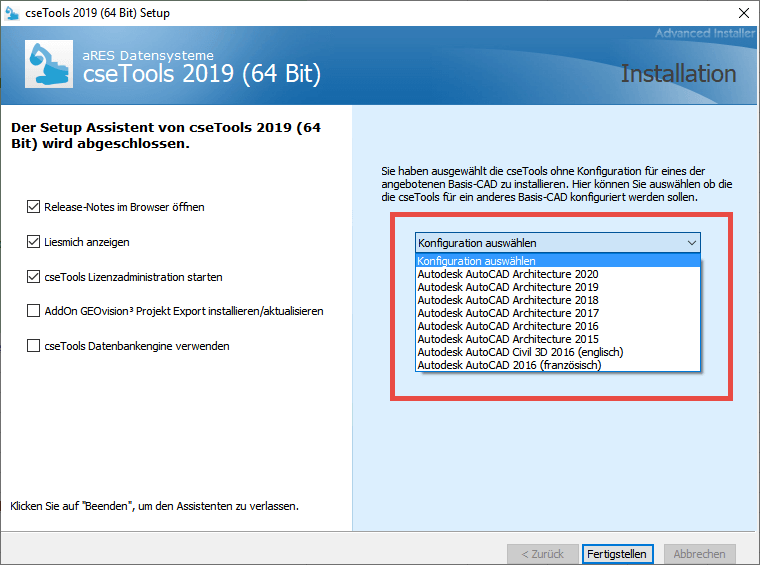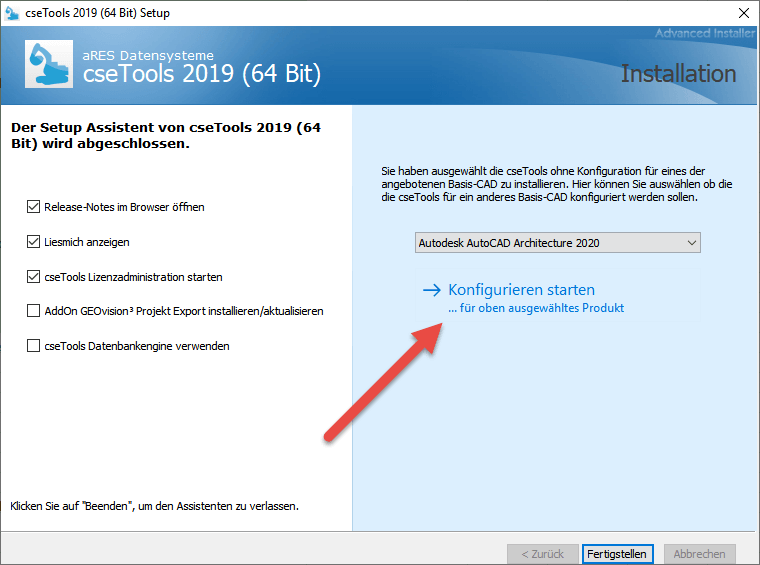Sie möchten die cseTools verwenden, nutzen aber AutoCAD Architecture? Schon etwas länger gibt es im Installationspaket die Möglichkeit, die cseTools auch für dieses AutoCAD Vertikalprodukt zu installieren, wenn auch etwas versteckt.
In diesem Artikel möchte ich Ihnen zeigen, wie Sie neben den primär unterstützten Basis-CAD (AutoCAD, Civil 3D, Map 3D und BricsCAD) die cseTools auch für AutoCAD Architecture installieren können.
Verwenden Sie das regulär verfügbare Installationspaket der cseTools.
Auf der zweiten Seite werden Sie feststellen, dass AutoCAD Architecture hier nicht zur Auswahl steht und, falls kein anderes unterstütztes CAD installiert ist, auf dieser Seite die Installation nicht weitergeführt werden kann.
- Aktivieren Sie unten links den Haken Expertenmodus
- Wählen Sie die Option ohne Konfiguration installieren
- Weiter >
Führen Sie die Installation jetzt bis zum letzten Fenster durch. Siehe Installationsanleitung Punkt #8
Auf der letzten Seite – vor Fertigstellung der Installation – sehen Sie jetzt im rechten Bereich eine zusätzliche Auswahl um die cseTools für ein anderes Basis-CAD zu konfigurieren.
Wählen Sie hier z.B. Autodesk AutoCAD Architecture in entsprechender Version aus.
Nach Auswahl der richtigen Version klicken Sie auf Konfiguration starten. Diesen Schritt können Sie auch für mehrere zusätzliche Konfigurationen (z.B. Architecture 2020 und 2019) vornehmen.
Für die Auswahl hier erfolgt keine Vorabprüfung ob Architecture auch auf dem Computer installiert ist. Ggf. erhalten Sie einen Fehlerhinweis wenn das Produkt nicht gefunden werden kann.
Mit einem Klick auf Fertigstellen ist die Installation und Konfiguration beendet und die cseTools stehen jetzt auch unter AutoCAD Architecture zur Vergügung.