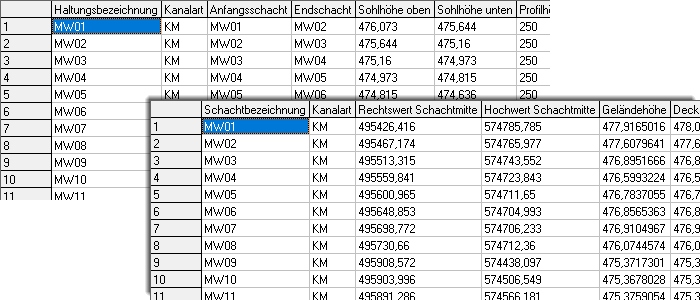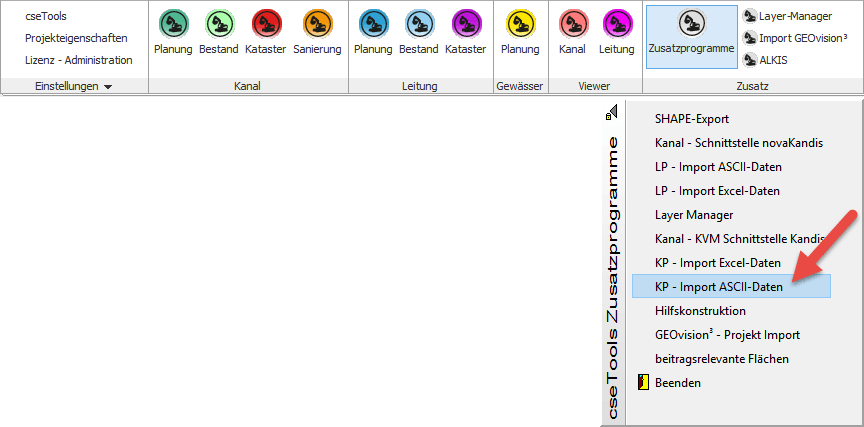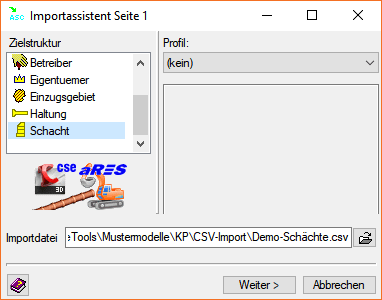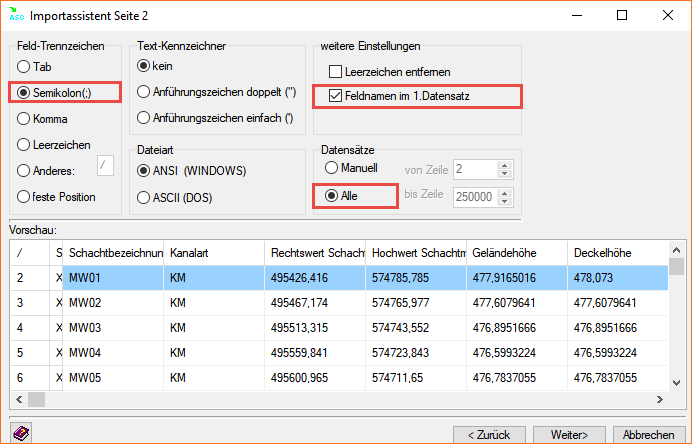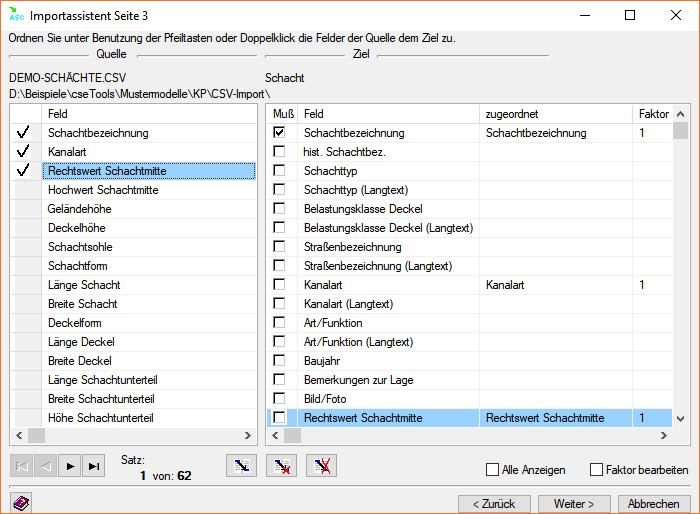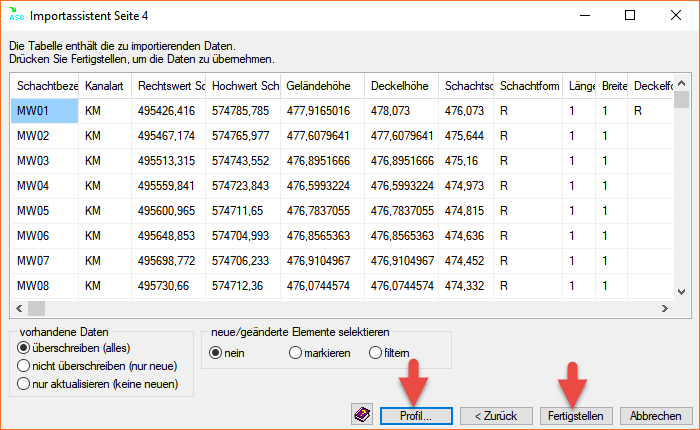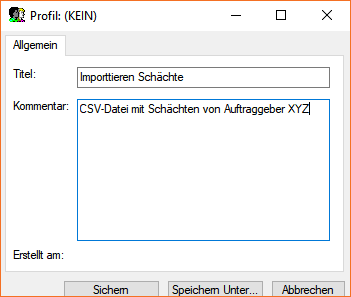Mit der cseTools Kanalplanung haben Sie bereits eine Vielzahl von Schnittstellen für die gängigsten Austauschformate für Kanaldaten von Haus aus mit dabei. Dazu zählen die üblichen ISYBAU, ISYBAU-XML, DWA uvm. Schnittstellen.
Ist beim Datenlieferanten keine der üblichen Schnittstellen vorhanden, gibt es bei Datenbankbasierten (GIS-) Systemen oft zumindest eine Schnittstelle um die Kanaldaten in ein spaltenorientiertes ASCII-Format wie CSV-Dateien oder Excel Tabellen auszuspielen.
In diesem Artikel möchte ich Ihnen die beiden Add-ons „ASCII-Import“ und „Excel-Import“ als Erweiterung für die Kanalplanung vorstellen, damit Sie diese Daten hier einlesen können.
Dass hier explizit die Kanalplanung erwähnt wird, hat den Grund das in den Modulen Kanalkataster und Kanalbestandserfassung diese beiden Schnittstellen im Lieferumfang bereits enthalten sind. Wer also neben der Kanalplanung auch schon eines dieser beiden Module hat, wird das zusätzliche Add-on nicht benötigen.
Das Beispiel
Anhand zweier CSV-Dateien, jeweils eine für Haltungen und eine für Schächte, möchte ich den Import an dieser Stelle erläutern und die einzelnen Schritte mit hilfreichen Tipps kommentieren. Der Import von Excel-Dateien funktioniert nach dem gleichen Prinzip, ich werde nur nicht an jeder Stelle noch separat eine Referenz darauf geben.
Es ist zu empfehlen je Netzelementtyp eine separate Datei zu verwenden (bei Excel Arbeitsmappen auch gerne unterschiedliche Tabellenblätter). Ist dies nicht möglich, sollten Sie sich notieren, von welcher Zeile bis zu welcher Zeile jeweils eine Art Netzelemente in der Datei enthalten sind. Beispielsweise von Zeile 2 bis 51 sind Schächte enthalten und von Zeile 53 bis 101 die Haltungen.
Die Spalten in den CSV-Dateien sind mit einem Semikolon getrennt. In der Kopfzeile (also der ersten Zeile) habe ich für meine eigene Übersicht ordentliche Namen vergeben, sodass ich direkt sehe, welcher Wert in der jeweiligen Spalte steht. Grundsätzlich ist es aber egal ob hier etwas steht oder ganz auf eine Kopfzeile verwendet wird.
In den Dateien enthalten sind diverse Informationen zu den Netzelementen wie Name, Lage und Geometrie. Wichtig zu beachten ist immer, dass es je Netzelement (z.B. Schacht) immer auch einen eindeutigen Bezeichner (wie den Namen oder Schachtnummer) geben muss. Dazu später mehr.
Gestartet wird das Add-on über das Menü der Zusatzprogramme.
Hier öffnet sich dann die erste Seite des Importassistenten. Hier wird zunächst die Datei ausgewählt welche importiert werden soll und dann noch auf der linken Seite, um welche Netzelemente es sich in dieser Datei handelt.
Wichtig: Bevor wir die Haltungen einlesen, sollten zunächst die Schächte importiert werden, Gleiches gilt für Anschlussleitungen!
Bei Profil können bereits gespeicherte Zuordnungen bzw. Importprofile ausgewählt werden. An welcher Stelle ein solches Profil erstellt wird, zeige ich später in diesem Artikel.
Nach dem Klick auf weiter erhält man im zweiten Schritt des Importassistenten bereits eine Vorschau, wie sich die folgenden Einstellungen auf die Interpretation der Datei auswirken. Sie müssen der Software hier also beibringen, wie die Datei „richtig zu lesen“ ist.
Ich habe hier ausgewählt, dass meine Werte durch das Semikolon getrennt sind, im 1. Datensatz (erste Zeile) die Feldnamen enthalten sind, und dass ich alle Datensätze importieren möchte.
Probieren Sie hier am besten verschiedene Einstellungen einmal aus, um zu erkennen, wie sich diese auf die Vorschau auf die Daten auswirkt.
Klickt man auf weiter, wird der dritte Schritt des Importassistenten, und damit die Zuordnung zwischen Quelle und Ziel geöffnet.
Um nichts anderes als eine Zuordnung handelt es sich auf dieser Seite. Auf der linken Seite stehen alle Datenfelder, welche in der CSV-Datei enthalten sind. Auf der rechten Seite werden alle in den cseTools-Datenstrukturen vorhandenen Attribute für die gewählte Netzelementart angezeigt.
Hier lässt sich auf der rechten Seite auch erkennen, welches Feld zwingend belegt sein muss, damit ein entsprechendes Netzelement erfolgreich erzeugt werden kann.
Die Zuordnung funktioniert so, dass auf beiden Seiten durch einfaches Anklicken ausgewählt wird welches Eingangsfeld zu welchem Zielattribut gehört. Anschließend wird auf der linken Seite bei dem entsprechenden Feld ein Doppelklick gemacht und damit die Zuordnung festgelegt. Im rechten Bereich sieht man hinter dem Zielattribut jetzt auch, welches Eingangsfeld zugeordnet ist.
Möchte man eine Zuordnung wieder lösen, muss auf den entsprechenden Eintrag im rechten Bereich ein Doppelklick gemacht werden.
Es müssen auch nicht alle Felder der Quelldatei zugeordnet werden. Diese werden dann beim Import einfach nicht berücksichtigt.
Hier ist es auch möglich, für bestimmte Datenfelder mit einem Faktor für den Import zu arbeiten. Sind z.B. in der Quelldatei Längen und Breiten der Geometrie in cm angegeben, muss der Faktor 0,1 verwendet werden, da diese Größen Angabe innerhalb der cseTools immer in Metern angegeben sind. Um den Faktor zu bearbeiten, einfach unten rechts den Haken Faktor bearbeiten aktiveren und in die entsprechende Zelle im rechten Bereich klicken.
Sobald mindestens alle erforderlichen Felder zugeordnet sind, lässt sich mit einem Klick auf Weiter zur vierten und letzten Seite des Importassistenten gehen.
Auf dieser Seite werden die einzulesenden Daten noch mal in tabellarischer Form zur Überprüfung angezeigt. Außerdem können noch diverse und von anderen Schnittstellen bekannte Importoptionen angeboten. So z.B. wie damit umgegangen werden soll, wenn beim Import erkannt wird, dass ein Schacht bereits im Projekt enthalten ist oder ob die importierten Elemente für eine bessere Übersicht markiert werden sollen.
Hier gibt es mit einem Klick auf Profil auch die Möglichkeit das oben angesprochene Importprofil zu speichern.
In einem Profil werden die Einstellungen aller Schritte des Importassistenten gespeichert. So müssen diese beim nächsten Import einer gleich strukturierten Datei nicht erneut getätigt werden. Auch die Zuordnung zwischen Eingangsfeldern und Zielattributen werden im Profil gespeichert.
Mit dem letzten Klick auf Fertigstellen werden die Daten importiert. Wurde das Profil vorher noch nicht gespeichert, wird hier noch gefragt, ob dieses gesichert werden soll. Beim Verlassen des Fensters kann von den cseTools noch automatisch der Ausschnitt der importierten Daten ermittelt werden (Koordinatenfenster ermitteln).