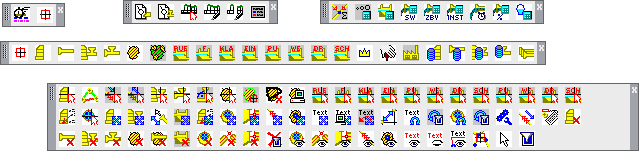Für den Zugriff auf die Funktionen der cseTools stehen neben dem üblichen Menü ebenfalls Werkzeugkästen zur Verfügung. Diese sind standardmäßig deaktiviert und müssen manuell geladen werden. In diesem Artikel beschreiben wir Ihnen, wie Sie die Werkzeugkästen laden und was es dabei zu beachten gilt.
Für die cseTools kann alternativ zu dem üblichen Menüs mit Symbolleisten bzw. Werkzeugkästen gearbeitet werden. Diese haben den Vorteil anpassbar zu sein. So kann sich der Anwender oft benutzte Funktionen in einem eigenen Werkzeugkasten für den Schnellzugriff einrichten.
Je Modul (Kanalplanung, -Kataster, Sanierung usw.) wird eine *.mnu Datei ausgeliefert. Diese befindet sich im Installationsverzeichnis der cseTools.
Beispiel bei Installation im Standardverzeichnis:
C:\Program Files\aRES Datensysteme\cseTools 2016\
Hier befindet sich die *.mnu-Datei für Kanalplanung also unter:
C:\Program Files\aRES Datensysteme\cseTools 2016\cseKP\KP.mnu
So gehen Sie dabei vor:
- Stellen Sie sicher, dass Sie über ausreichend Schreibrechte unter C:\Programme\*.* besitzen.
- Starten Sie ggf. das Basis-CAD (AutoCAD oder BricsCAD) als Administrator.
- Geben Sie den AutoCAD-Befehl MENÜLAD (oder _MENULAD (mit vorangestelltem Unterstrich)) ein
- Wählen Sie aus dem Dialog heraus die passende Menüdatei aus, dabei gilt:
cseFG Fließgewässer cseKI Kanalkataster cseSAN Kanal-Sanierung cseWERT Wertermittlung cseKIview Kanalkataster-Viewer cseKP Kanalplanung cseKPP Kanalplanung Profileditor cseKPS Kanalplanung Sonderbauwerke cseKB Kanalbestandserfassung cseLI Leitungskataster cseLIview Leitungskataster-Viewer cseLP Leitungsplanung cseLB Leitungsbestandserfassung cseGeoNAS ALKIS
Evtl. müssen Sie hier im öffnen-Dialog den Dateityp ändern, damit die *.mnu-Dateien auch angezeigt werden.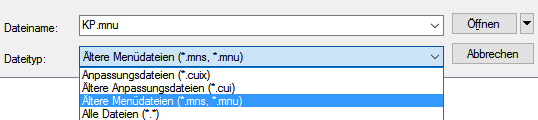
- Beim Laden der *.mnu Datei wird daraus von AutoCAD bzw. BricsCAD eine entsprechende *.cuix oder *.cui Datei generiert.
- Jetzt sind die Werkzeugkästen geladen. Wählen Sie im nächsten Schritt die anzuzeigenden Werkzeugkästen aus.
AutoCAD & Co:
Öffnen Sie über die Menüleiste das Menü Extras und wählen dort Werkzeugkästen aus.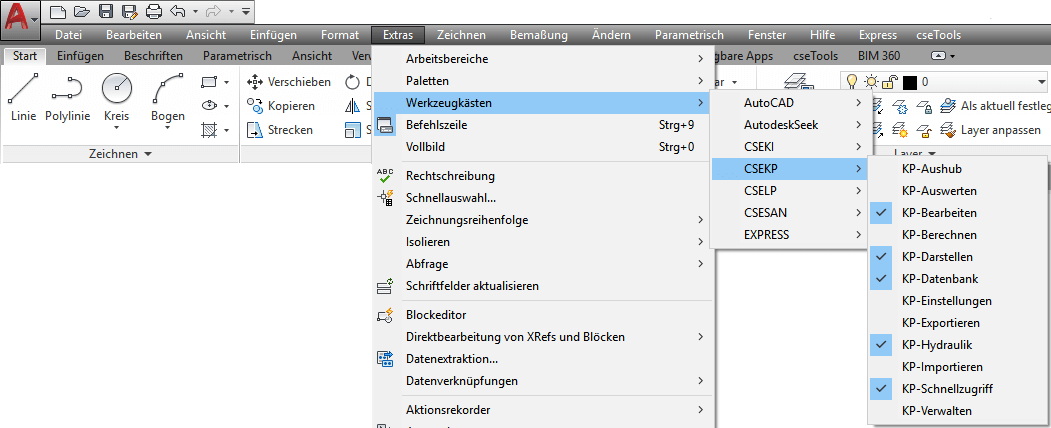
BricsCAD:
Klicken Sie auf einen freien Bereich neben den vorhandenen Werkzeugkästen mit der rechten Maustaste.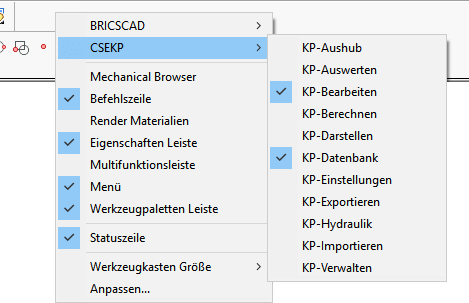
- Geben Sie den AutoCAD-Befehl ABI (oder _CUI (mit vorangestelltem Unterstrich)) Hier können Sie jetzt die Werkzeugkästen anpassen. Alle Anpassungen die Sie durchführen werden in der generierten *.cuix/*.cui Datei gespeichert. Möchten Sie also Ihre angepassten Werkzeugkästen in einem anderen Benutzerprofil oder auf einem anderen Rechner verwenden, nutzen Sie dafür bitte nicht die *.mnu-Datei. Weitere Hinweise zur Funktionsweise erhalten Sie in der Dokumentation des jeweiligen Basis-CAD.